Frameworks
WebdriverIO Runner has built-in support for Mocha, Jasmine, and Cucumber.js. You can also integrate it with 3rd-party open-source frameworks, such as Serenity/JS.
To integrate WebdriverIO with a test framework, you need an adapter package available on NPM. Note that the adapter package must be installed in the same location where WebdriverIO is installed. So, if you installed WebdriverIO globally, be sure to install the adapter package globally, too.
Integrating WebdriverIO with a test framework lets you access the WebDriver instance using the global browser variable
in your spec files or step definitions.
Note that WebdriverIO will also take care of instantiating and ending the Selenium session, so you don't have to do it
yourself.
Using Mocha
First, install the adapter package from NPM:
- npm
- Yarn
npm install @wdio/mocha-framework --save-dev
yarn add @wdio/mocha-framework --dev
By default WebdriverIO provides an assertion library that is built-in which you can start right away:
describe('my awesome website', () => {
it('should do some assertions', async () => {
await browser.url('https://webdriver.io')
await expect(browser).toHaveTitle('WebdriverIO · Next-gen browser and mobile automation test framework for Node.js | WebdriverIO')
})
})
WebdriverIO supports Mocha's BDD (default), TDD, and QUnit interfaces.
If you like to write your specs in TDD style, set the ui property in your mochaOpts config to tdd. Now your test files should be written like this:
suite('my awesome website', () => {
test('should do some assertions', async () => {
await browser.url('https://webdriver.io')
await expect(browser).toHaveTitle('WebdriverIO · Next-gen browser and mobile automation test framework for Node.js | WebdriverIO')
})
})
If you want to define other Mocha-specific settings, you can do it with the mochaOpts key in your configuration file. A list of all options can be found on the Mocha project website.
Note: WebdriverIO does not support the deprecated usage of done callbacks in Mocha:
it('should test something', (done) => {
done() // throws "done is not a function"
})
Mocha Options
The following options can be applied in your wdio.conf.js to configure your Mocha environment. Note: not all options are supported, e.g. applying the parallel option will cause an error as the WDIO testrunner has its own way to run tests in parallel. The following options however are supported:
require
The require option is useful when you want to add or extend some basic functionality (WebdriverIO framework option).
Type: string|string[]
Default: []
compilers
Use the given module(s) to compile files. Compilers will be included before requires (WebdriverIO framework option).
Type: string[]
Default: []
allowUncaught
Propagate uncaught errors.
Type: boolean
Default: false
bail
Bail after first test failure.
Type: boolean
Default: false
checkLeaks
Check for global variable leaks.
Type: boolean
Default: false
delay
Delay root suite execution.
Type: boolean
Default: false
fgrep
Test filter given string.
Type: string
Default: null
forbidOnly
Tests marked only fail the suite.
Type: boolean
Default: false
forbidPending
Pending tests fail the suite.
Type: boolean
Default: false
fullTrace
Full stacktrace upon failure.
Type: boolean
Default: false
global
Variables expected in global scope.
Type: string[]
Default: []
grep
Test filter given regular expression.
Type: RegExp|string
Default: null
invert
Invert test filter matches.
Type: boolean
Default: false
retries
Number of times to retry failed tests.
Type: number
Default: 0
timeout
Timeout threshold value (in ms).
Type: number
Default: 30000
Using Jasmine
First, install the adapter package from NPM:
- npm
- Yarn
npm install @wdio/jasmine-framework --save-dev
yarn add @wdio/jasmine-framework --dev
You can then configure your Jasmine environment by setting a jasmineOpts property in your config. A list of all options can be found on the Jasmine project website.
Intercept Assertion
The Jasmine framework allows it to intercept each assertion in order to log the state of the application or website, depending on the result.
For example, it is pretty handy to take a screenshot every time an assertion fails. In your jasmineOpts you can add a property called expectationResultHandler that takes a function to execute. The function’s parameters provide information about the result of the assertion.
The following example demonstrates how to take a screenshot if an assertion fails:
jasmineOpts: {
defaultTimeoutInterval: 10000,
expectationResultHandler: function(passed, assertion) {
/**
* only take screenshot if assertion failed
*/
if(passed) {
return
}
browser.saveScreenshot(`assertionError_${assertion.error.message}.png`)
}
},
Note: You cannot stop test execution to do something async. It might happen that the command takes too much time and the website state has changed. (Though usually, after another 2 commands the screenshot is taken anyway, which still gives some valuable information about the error.)
Jasmine Options
The following options can be applied in your wdio.conf.js to configure your Jasmine environment using the jasmineOpts property. For more information on these configuration options, check out the Jasmine docs.
defaultTimeoutInterval
Default Timeout Interval for Jasmine operations.
Type: number
Default: 60000
helpers
Array of filepaths (and globs) relative to spec_dir to include before jasmine specs.
Type: string[]
Default: []
requires
The requires option is useful when you want to add or extend some basic functionality.
Type: string[]
Default: []
random
Whether to randomize spec execution order.
Type: boolean
Default: true
seed
Seed to use as the basis of randomization. Null causes the seed to be determined randomly at the start of execution.
Type: Function
Default: null
failSpecWithNoExpectations
Whether to fail the spec if it ran no expectations. By default a spec that ran no expectations is reported as passed. Setting this to true will report such spec as a failure.
Type: boolean
Default: false
oneFailurePerSpec
Whether to cause specs to only have one expectation failure.
Type: boolean
Default: false
specFilter
Function to use to filter specs.
Type: Function
Default: (spec) => true
grep
Only run tests matching this string or regexp. (Only applicable if no custom specFilter function is set)
Type: string|Regexp
Default: null
invertGrep
If true it inverts the matching tests and only runs tests that don't match with the expression used in grep. (Only applicable if no custom specFilter function is set)
Type: boolean
Default: false
Using Cucumber
First, install the adapter package from NPM:
- npm
- Yarn
npm install @wdio/cucumber-framework --save-dev
yarn add @wdio/cucumber-framework --dev
If you want to use Cucumber, set the framework property to cucumber by adding framework: 'cucumber' to the config file .
Options for Cucumber can be given in the config file with cucumberOpts. Check out the whole list of options here.
To get up and running quickly with Cucumber, have a look on our cucumber-boilerplate project that comes with all the step definitions you need to get stared, and you'll be writing feature files right away.
Cucumber Options
The following options can be applied in your wdio.conf.js to configure your Cucumber environment using the cucumberOpts property:
backtrace
Show full backtrace for errors.
Type: Boolean
Default: true
requireModule
Require modules prior to requiring any support files.
Type: string[]
Default: []
Example:
cucumberOpts: {
requireModule: ['@babel/register']
// or
requireModule: [
[
'@babel/register',
{
rootMode: 'upward',
ignore: ['node_modules']
}
]
]
}
failAmbiguousDefinitions
Treat ambiguous definitions as errors. Please note that this is a @wdio/cucumber-framework specific option and not recognized by cucumber-js itself.
Type: boolean
Default: false
failFast
Abort the run on first failure.
Type: boolean
Default: false
ignoreUndefinedDefinitions
Treat undefined definitions as warnings. Please note that this is a @wdio/cucumber-framework specific option and not recognized by cucumber-js itself.
Type: boolean
Default: false
names
Only execute the scenarios with name matching the expression (repeatable).
Type: RegExp[]
Default: []
profile
Specify the profile to use.
Type: string[]
Default: []
require
Require files containing your step definitions before executing features. You can also specify a glob to your step definitions.
Type: string[]
Default: []
Example:
cucumberOpts: {
require: [path.join(__dirname, 'step-definitions', 'my-steps.js')]
}
snippetSyntax
Specify a custom snippet syntax.
Type: string
Default: null
snippets
Hide step definition snippets for pending steps.
Type: boolean
Default: true
source
Hide source uris.
Type: boolean
Default: true
strict
Fail if there are any undefined or pending steps.
Type: boolean
Default: false
tagExpression
Only execute the features or scenarios with tags matching the expression. Please see the Cucumber documentation for more details.
Type: string
Default: null
tagsInTitle
Add cucumber tags to feature or scenario name.
Type: boolean
Default: false
timeout
Timeout in milliseconds for step definitions.
Type: number
Default: 30000
Skipping tests in cucumber
Note that if you want to skip a test using regular cucumber test filtering capabilities available in cucumberOpts, you will do it for all the browsers and devices configured in the capabilities. In order to be able to skip scenarios only for specific capabilities combinations without having a session started if not necessary, webdriverio provides the following specific tag syntax for cucumber:
@skip([condition])
were condition is an optional combination of capabilities properties with their values that when all matched with cause the tagged scenario or feature to be skipped. Of course you can add several tags to scenarios and features to skip a tests under several different conditions.
You can also use the '@skip' annotation to skip tests without changing `tagExpression'. In this case the skipped tests will be displayed in the test report.
Here you have some examples of this syntax:
@skipor@skip(): will always skip the tagged item@skip(browserName="chrome"): the test will not be executed against chrome browsers.@skip(browserName="firefox";platformName="linux"): will skip the test in firefox over linux executions.@skip(browserName=["chrome","firefox"]): tagged items will be skipped for both chrome and firefox browsers.@skip(browserName=/i.*explorer/: capabilities with browsers matching the regexp will be skipped (likeiexplorer,internet explorer,internet-explorer, ...).
Import Step Definition Helper
In order to use step definition helper like Given, When or Then or hooks, you are suppose to import then from @cucumber/cucumber, e.g. like this:
import { Given, When, Then } from '@cucumber/cucumber'
Now, if you use Cucumber already for other types of tests unrelated to WebdriverIO for which you use a specific version you need to import these helpers in your e2e tests from the WebdriverIO Cucumber package, e.g.:
import { Given, When, Then } from '@wdio/cucumber-framework'
This ensures that you use the right helpers within the WebdriverIO framework and allows you to use an independent Cucumber version for other types of testing.
Using Serenity/JS
Serenity/JS is an open-source framework designed to make acceptance and regression testing of complex software systems faster, more collaborative, and easier to scale.
For WebdriverIO test suites, Serenity/JS offers:
- Enhanced Reporting - You can use Serenity/JS as a drop-in replacement of any built-in WebdriverIO framework to produce in-depth test execution reports and living documentation of your project.
- Screenplay Pattern APIs - To make your test code portable and reusable across projects and teams, Serenity/JS gives you an optional abstraction layer on top of native WebdriverIO APIs.
- Integration Libraries - For test suites that follow the Screenplay Pattern, Serenity/JS also provides optional integration libraries to help you write API tests, manage local servers, perform assertions, and more!
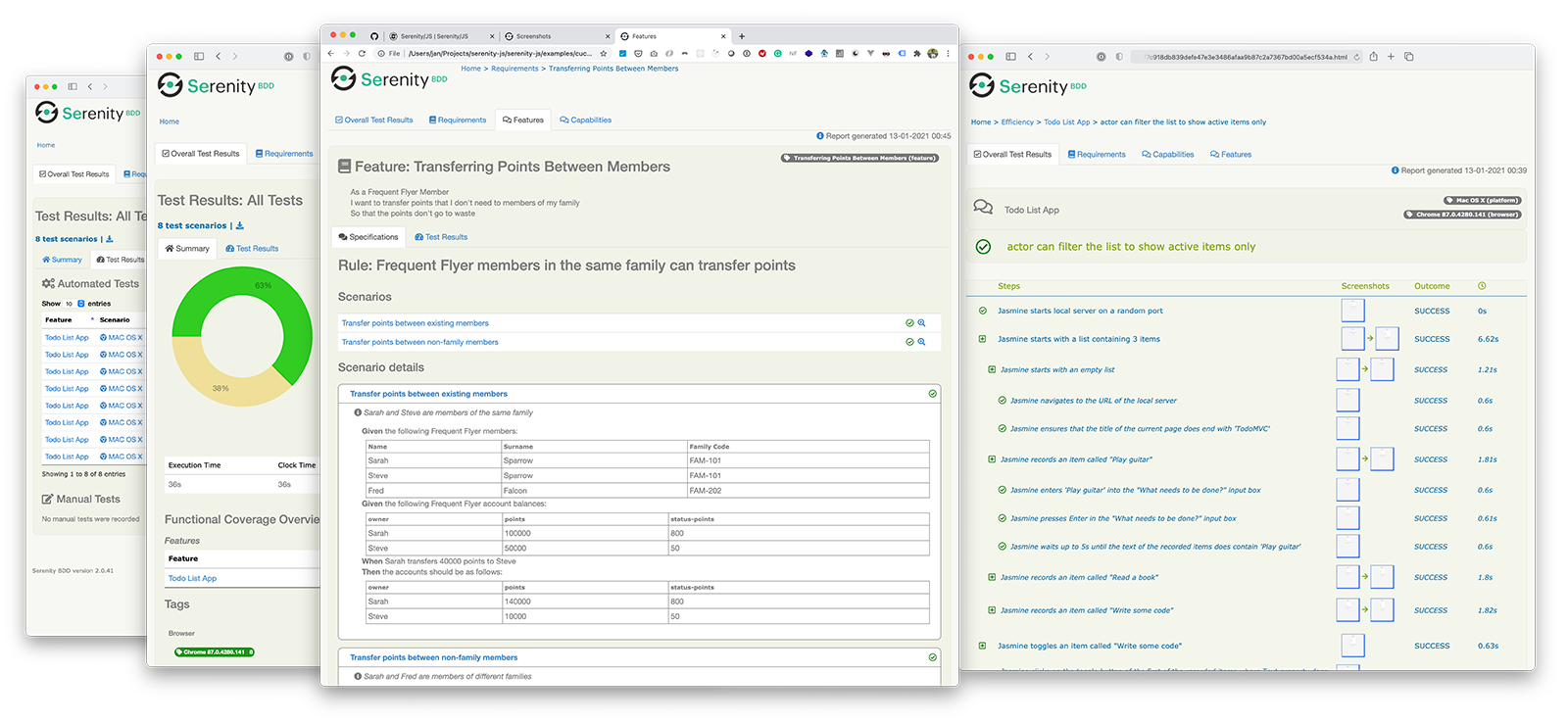
Installing Serenity/JS
To add Serenity/JS to an existing WebdriverIO project, install the following Serenity/JS modules from NPM:
- npm
- Yarn
npm install @serenity-js/{core,web,webdriverio,assertions,console-reporter,serenity-bdd} --save-dev
yarn add @serenity-js/{core,web,webdriverio,assertions,console-reporter,serenity-bdd} --dev
Learn more about Serenity/JS modules:
@serenity-js/core@serenity-js/web@serenity-js/webdriverio@serenity-js/assertions@serenity-js/console-reporter@serenity-js/serenity-bdd
Configuring Serenity/JS
To enable integration with Serenity/JS, configure WebdriverIO as follows:
- TypeScript
- JavaScript
import { WebdriverIOConfig } from '@serenity-js/webdriverio';
export const config: WebdriverIOConfig = {
// Tell WebdriverIO to use Serenity/JS framework
framework: '@serenity-js/webdriverio',
// Serenity/JS configuration
serenity: {
// Configure Serenity/JS to use the appropriate adapter for your test runner
runner: 'cucumber',
// runner: 'mocha',
// runner: 'jasmine',
// Register Serenity/JS reporting services, a.k.a. the "stage crew"
crew: [
// Optional, print test execution results to standard output
'@serenity-js/console-reporter',
// Optional, produce Serenity BDD reports and living documentation (HTML)
'@serenity-js/serenity-bdd',
[ '@serenity-js/core:ArtifactArchiver', { outputDirectory: 'target/site/serenity' } ],
// Optional, automatically capture screenshots upon interaction failure
[ '@serenity-js/web:Photographer', { strategy: 'TakePhotosOfFailures' } ],
]
},
// Configure your Cucumber runner
cucumberOpts: {
// see Cucumber configuration options below
},
// ... or Jasmine runner
jasmineOpts: {
// see Jasmine configuration options below
},
// ... or Mocha runner
mochaOpts: {
// see Mocha configuration options below
},
runner: 'local',
// Any other WebdriverIO configuration
};
export const config = {
// Tell WebdriverIO to use Serenity/JS framework
framework: '@serenity-js/webdriverio',
// Serenity/JS configuration
serenity: {
// Configure Serenity/JS to use the appropriate adapter for your test runner
runner: 'cucumber',
// runner: 'mocha',
// runner: 'jasmine',
// Register Serenity/JS reporting services, a.k.a. the "stage crew"
crew: [
'@serenity-js/console-reporter',
'@serenity-js/serenity-bdd',
[ '@serenity-js/core:ArtifactArchiver', { outputDirectory: 'target/site/serenity' } ],
[ '@serenity-js/web:Photographer', { strategy: 'TakePhotosOfFailures' } ],
]
},
// Configure your Cucumber runner
cucumberOpts: {
// see Cucumber configuration options below
},
// ... or Jasmine runner
jasmineOpts: {
// see Jasmine configuration options below
},
// ... or Mocha runner
mochaOpts: {
// see Mocha configuration options below
},
runner: 'local',
// Any other WebdriverIO configuration
};
Learn more about:
- Serenity/JS Cucumber configuration options
- Serenity/JS Jasmine configuration options
- Serenity/JS Mocha configuration options
- WebdriverIO configuration file
Producing Serenity BDD reports and living documentation
Serenity BDD reports and living documentation are generated by Serenity BDD CLI,
a Java program downloaded and managed by the @serenity-js/serenity-bdd module.
To produce Serenity BDD reports, your test suite must:
- download the Serenity BDD CLI, by calling
serenity-bdd updatewhich caches the CLIjarlocally - produce intermediate Serenity BDD
.jsonreports, by registeringSerenityBDDReporteras per the configuration instructions - invoke the Serenity BDD CLI when you want to produce the report, by calling
serenity-bdd run
The pattern used by all the Serenity/JS Project Templates relies on using:
- a
postinstallNPM script to download the Serenity BDD CLI npm-failsafeto run the reporting process even if the test suite itself has failed (which is precisely when you need test reports the most...).rimrafas a convenience method to remove any test reports left over from the previous run
{
"scripts": {
"postinstall": "serenity-bdd update",
"clean": "rimraf target",
"test": "failsafe clean test:execute test:report",
"test:execute": "wdio wdio.conf.ts",
"test:report": "serenity-bdd run"
}
}
To learn more about the SerenityBDDReporter, please consult:
- installation instructions in
@serenity-js/serenity-bdddocumentation, - configuration examples in
SerenityBDDReporterAPI docs, - Serenity/JS examples on GitHub.
Using Serenity/JS Screenplay Pattern APIs
The Screenplay Pattern is an innovative, user-centred approach to writing high-quality automated acceptance tests. It steers you towards an effective use of layers of abstraction, helps your test scenarios capture the business vernacular of your domain, and encourages good testing and software engineering habits on your team.
By default, when you register @serenity-js/webdriverio as your WebdriverIO framework,
Serenity/JS configures a default cast of actors,
where every actor can:
This should be enough to help you get started with introducing test scenarios that follow the Screenplay Pattern even to an existing test suite, for example:
import { actorCalled } from '@serenity-js/core'
import { Navigate, Page } from '@serenity-js/web'
import { Ensure, equals } from '@serenity-js/assertions'
describe('My awesome website', () => {
it('can have test scenarios that follow the Screenplay Pattern', async () => {
await actorCalled('Alice').attemptsTo(
Navigate.to(`https://webdriver.io`),
Ensure.that(
Page.current().title(),
equals(`WebdriverIO · Next-gen browser and mobile automation test framework for Node.js | WebdriverIO`)
),
)
})
it('can have non-Screenplay scenarios too', async () => {
await browser.url('https://webdriver.io')
await expect(browser)
.toHaveTitle('WebdriverIO · Next-gen browser and mobile automation test framework for Node.js | WebdriverIO')
})
})
To learn more about the Screenplay Pattern, check out: